iPhone(iOS)標準搭載のスイッチコントロール(スイコン)で、マクロプログラムのように画面操作を自動化する設定と使い方を詳しく説明するよ。
- 同じ操作が繰り返し必要なゲームアプリで自動周回ができる
- 操作が簡単なパズルゲームで自動で経験値稼ぎやコイン稼ぎができる
- アプリ以外の画面やwebサイトでも使える
iPhoneでは、自動操作が制限されているから自動操作アプリを使うことはできないよ。
だから、標準機能の「スイッチコントロール」を使おう。それがスイコン。
スイッチコントロールとは、元々身体が不自由な人のために作られた操作補助機能のこと。
付属機能として自動操作があるよ。
Androidでの自動操作は「自動クリッカー」が使いやすい。
スイッチコントロールの自動操作設定方法を解説
スイッチコントロールで自動操作を登録して、すぐに使える状態になるまでの設定方法を解説していくよ。
全体の流れは
- スイッチコントロールを使える状態にする
- 自動操作の内容(レシピ)を作成する
- トリプルタップで起動するように設定する
順番に説明していくよ。
スイッチコントロールのスイッチ設定
まずは、スイッチを設定してスイッチコントロールを使える状態にしよう。
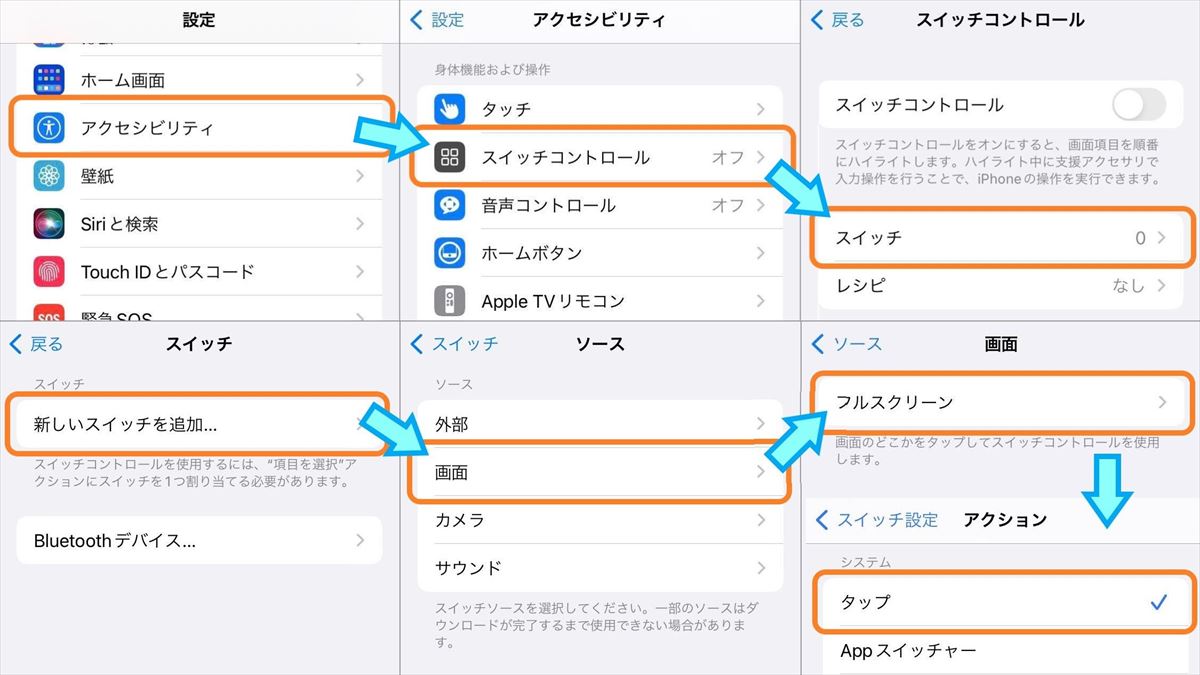
- 設定アプリ→「アクセシビリティ」→中段あたりの「スイッチコントロール」
- 「スイッチ」→「新しいスイッチを追加」
- 「画面」→「フルスクリーン」→「タップ」を選択
この設定は、後述のレシピを起動させるために必要。
スイッチコントロールのレシピ作成
スイッチ設定が終わったら、自動操作のレシピを作成して使えるようにするよ。
レシピはいわゆるマクロプログラムみたいなもの。
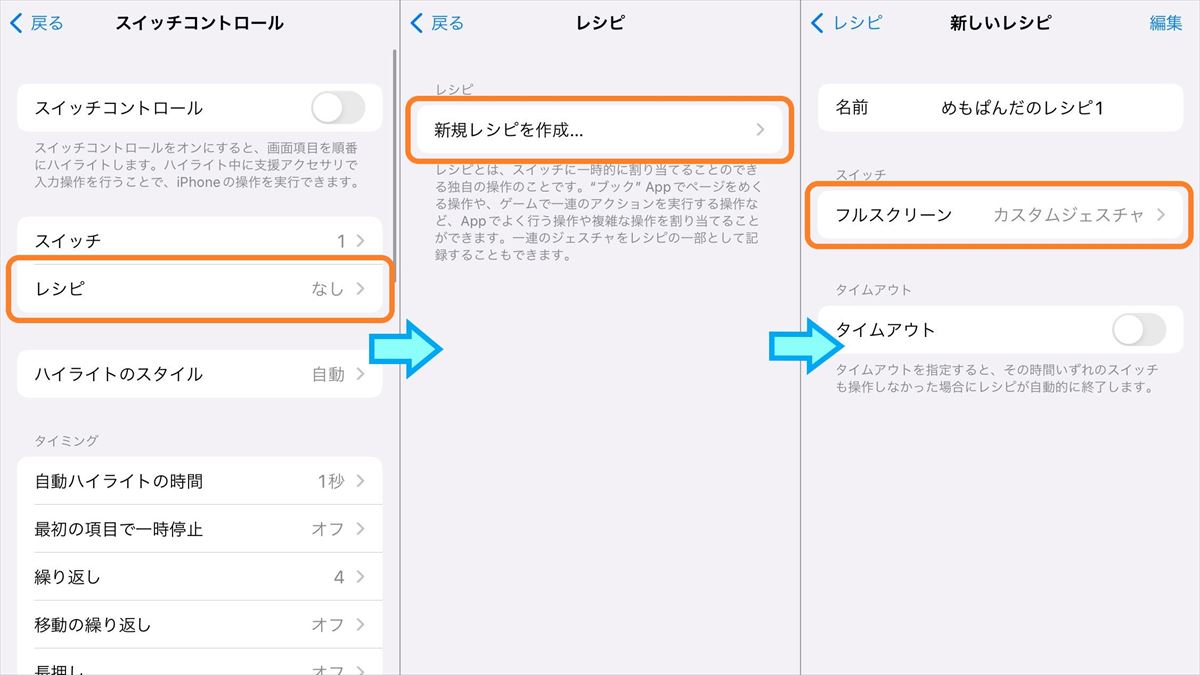
- 「スイッチコントロール」の画面を開く
- 「レシピ」→「新規レシピを作成」→名前を設定
- 「スイッチを割り当てる」→「フルスクリーン」→「カスタムジェスチャ」
- 自動でやりたい操作を画面上で行う
- 操作が終わったら「停止」→「保存」
- 「レシピ」の画面に戻って「レシピを起動」
レシピは複数作れるよ。
カスタムジェスチャ
カスタムジェスチャでは画面上で操作を記録させることができるよ。
アプリなどの実際の画面上で記録することはできないから、細かい操作は難易度が高い。
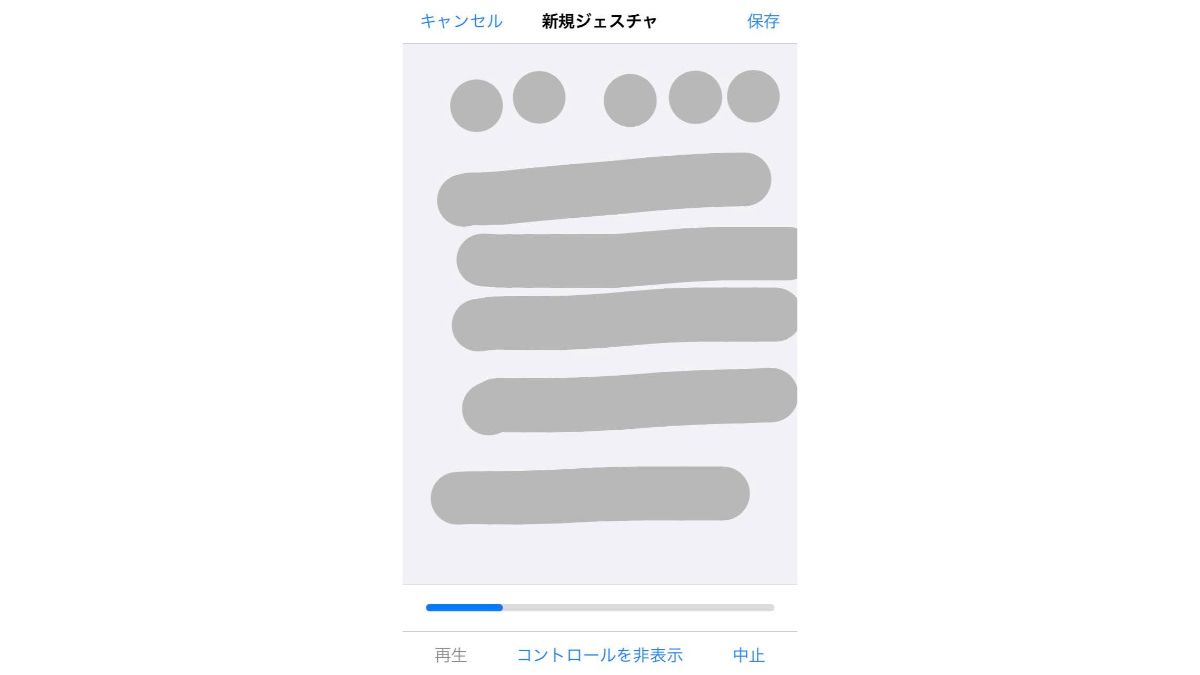
時間制限があり、記録できる操作は10個まで。
指で触れてから離すまでが1回とカウントされる。
間違ったら右下の「中止」→「記録」でやり直し。
「コントロールを非表示」をタップすると10秒間画面端も使用できるよ。
事前に、自動操作するアプリに合わせて画面の向きを変更しておこう。
実際の画面でマスキングテープを使って画面に印を付ければ、正確にタップしやすいよ。
レシピの起動設定
レシピを作成しただけでは使えないよ。
スイッチコントロールを起動したときに使いたいレシピを設定しよう。
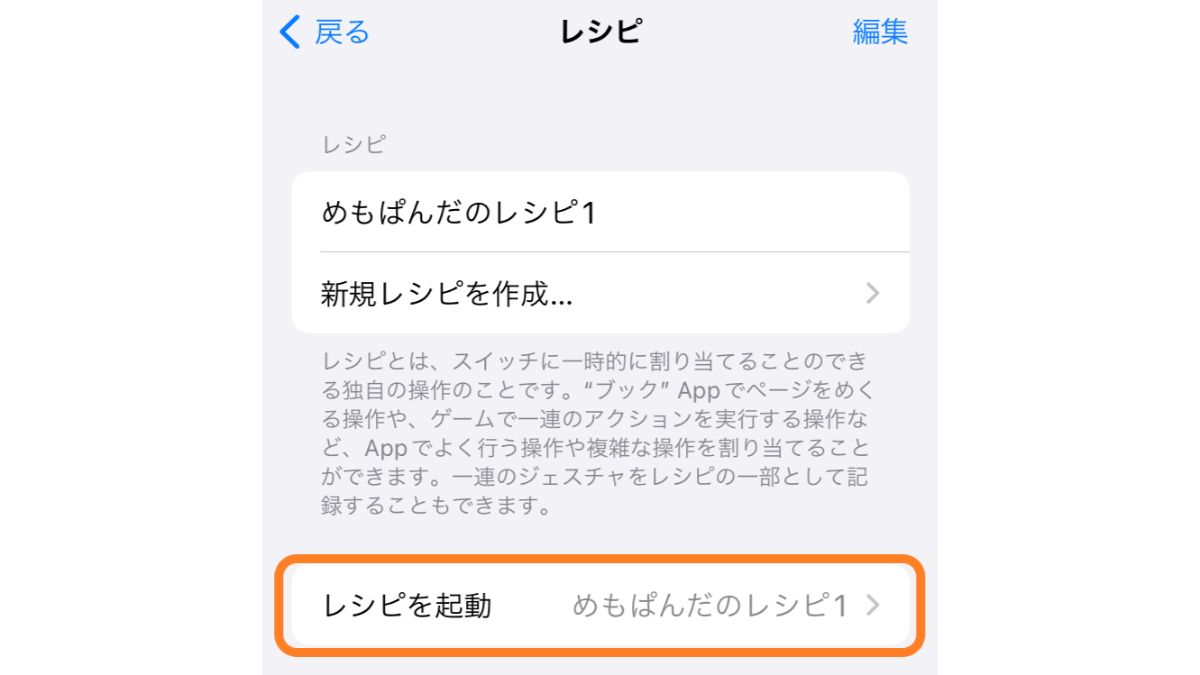
やり方は
「レシピ」の画面に戻って「レシピを起動」→保存した操作を選択
違うレシピに切り替えるときは、またこの設定をやり直す必要があるよ。ちょっとめんどくさい。
トリプルタップのショートカット設定
スイッチコントロールをトリプルタップで起動できるようにショートカット設定しておこう。
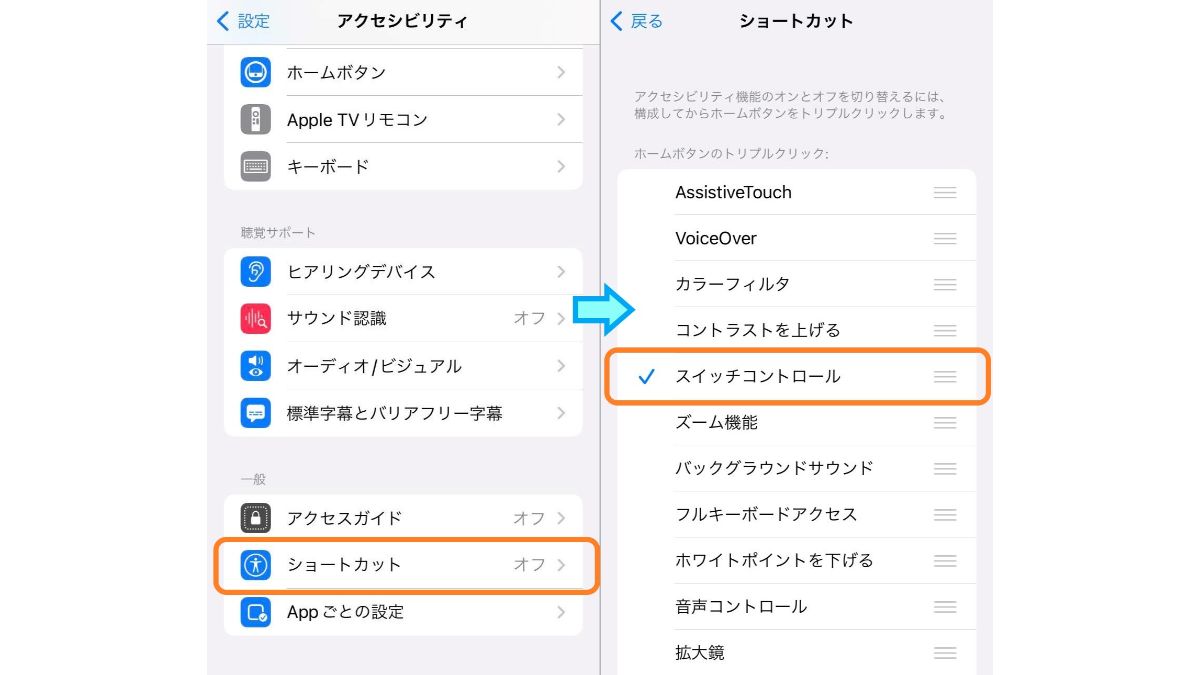
- 「アクセシビリティ」の画面に戻って、下にある「ショートカット」をタップ
- 「スイッチコントロール」選択
この設定でホームボタンかサイドボタンを3回素早く押せばスイッチコントロールがすぐに起動するようになるよ。
スイコンに登録した自動操作を使う方法
- ホームボタン(ない場合は電源ボタン)を3回押しで自動操作開始
- 操作を繰り返したい回数だけ画面をタップ
→自動操作中に画面をタップした回数だけ作成したレシピの操作を繰り返すよ - もう一度ホームボタン(電源ボタン)を3回押しで自動操作停止
→通知などが入ると意図しない操作が発生するから通知オフにしておくのが吉
長時間繰り返す場合は、後述の自動タップツールを一緒に使おう。
スイコンの自動操作が停止しないで暴走してしまう場合の対処法
スイッチコントロールの自動操作が起動した状態で何回も画面をタップすると、全ての自動操作が終わるまで停止できなくなることがあるよ。
トリプルクリックしてみても自動操作ができない場合は以下の手順を試してみてね。
- 電源ボタンを押してスリープさせる
- 数秒待ってもう一度iPhoneを起動する
- ロック画面でトリプルクリック
- 停止しない場合は1から繰り返す
スイコンが停止した後に移動する青いラインが画面上に出た場合は、もう一度トリプルクリックすれば通常操作に戻るよ。
青いラインは操作を補助する機能の1つだからバグではないよ。
スイコンとタップ連打ツールで無限自動操作
iPhoneの機能で自動操作をするならスイコンしかないけれども、タップ連打装置を使うことでも自動化ができるよ。
iPhoneでタップ連打装置を使うメリットは2つ
- スイコンで設定した自動操作を自分で画面タップしなくても無限に続けられる
- スイコンを使わなくてもタップ連打の自動操作を気軽にできる
寝てる間にゲームアプリの自動周回ができるのは強い。
特にこだわりがなければコレ↓
- 動作音が静か
- クリップ式で、どの機種でも簡単に固定できる
- 小型で軽量だから邪魔にならない
- 1秒に1-30回のタップ連打設定が可能
(ライトの点滅速度で確認できるよ) - 充電式で、どこでも使える
- 販売元のサービスが良くて対応が早い
(個人的には一番大事)
ipadとかタブレットで使うなら、クリップ式だと画面全体に届かないから吸着式の製品を選ぼう。
吸着シールは無料交換してくれる。
タップ回数を細かく設定したいとか後々タップ用コードを増設したいとか、こだわりがある人はこっち。
ちなみに、タップ連打装置はどれも静電気を発生させてタップする仕組みになっているよ。
スマホはiPhoneでもAndroidでも静電気で反応するものしかないからご安心。
画面の保護フィルムが厚すぎると反応が悪くなりやすいから注意してね。



